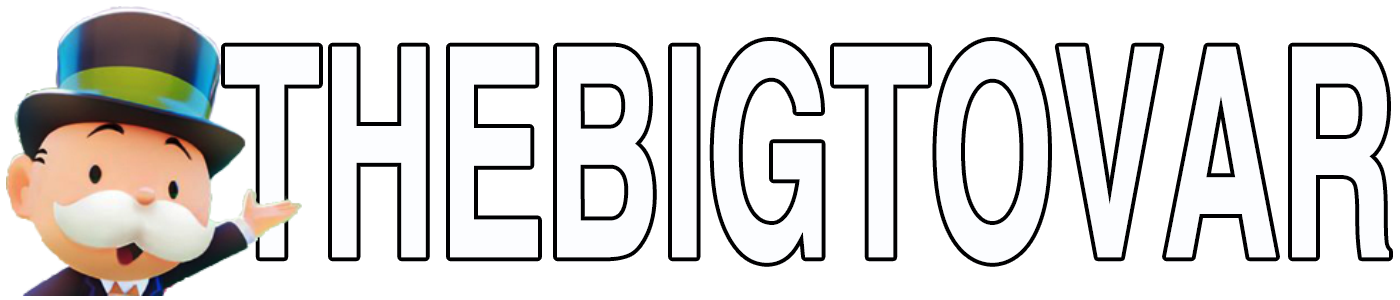10 Tips for SSD Optimization SSD in Windows 7
10 Tips for SSD Optimization in Windows 7 (Part 1)
Tips: Since Windows 10, Windows 8.1, or Windows 8 is an adaptation of Windows 7 as a base. This guide also applies for SSD optimization
for Windows 10, Windows 8.1, and Windows 8. More tips about SSD optimization and partition management.
1. Make Sure Your System is Running in AHCI Mode
The first step of SSD optimization is to make sure that your system is running in AHCI mode. Normally, if you have a Windows 7 or 8 PC,
then all you have to do is to enter the BIOS setup and change the SATA controller mode to AHCI mode.
Tips: the common way to enter the BIOS is pressing the Delete key or F2 key when the computer is booting up.
System may fail to boot up after you change the mode from IDE to AHCI in BIOS. If so, please switch back to the original mode. Normally it
should be that if you have installed system, and then enter into BIOS to check whether AHCI is enabled or not. If not, please do not make
any changes because it will result in BSOD. In such case, there is another way to enable AHCI in Windows.
After entering into Windows, please follow the way below to enable AHCI mode, which won’t make your computer unbootable.
Use Win+R shortcut to open the Run dialog box.
Input “regedit” and hit Enter key to open Registry Editor.
Navigate to the location “HKEY_LOCAL_MACHINE\SYSTEM\CurrentControlSet\Services\msahci”.
Set the Start value to “0” (0 means AHCI enabled).
2. Verify If TRIM Is Enabled or Not
SSD has to clean the data marked for deletion before it can be written on, but erasing takes more time. And thus it will reduce SSD speed
when it is writing. Therefore, SSD manufacturers introduce TRIM technologies which enable SSD to automatically wipe the data marked for
deletion clean so that it will speed up data writing.
Tips: Since Windows 10, Windows 8.1, or Windows 8 is an adaptation of Windows 7 as a base. This guide also applies for SSD optimization
for Windows 10, Windows 8.1, and Windows 8. More tips about SSD optimization and partition management.
4. Disable Disk Indexing
Disk indexing is for shortening the time to access files on hard disk drive. But SSD itself has a much shorter response time than HDD, which
is about 0.1 ms. Thus there’s no need to enable disk indexing for SSD, it’ll only shorten the lifespan of SDD for nothing.
How to disable Disk Indexing?
Click Computer to open Windows Explorer.
Right click on the SSD partition and choose Properties.
At the bottom of General tab, uncheck “Allow files on this drive to have contents indexed in addition to file properties”.
5. Turn Off Scheduled Defragmentation
In Win7, scheduled defragmentation is turned off as default. But in some certain situations, it’ll be turned on automatically. However, as we
all know, there’s no disk fragmentation problem for SSD at all. Defragmentation will only shorten SSD lifespan.
How to turn off Scheduled Defragmentation?
In Windows Explorer, right click on SSD partition and then choose Properties.
In the Tool Tab, click on Defragment now… Then we will access Disk Defragmenter.
In Disk Defragmenter, if the scheduled defragmentation is on, click on Configure Schedule button, then uncheck scheduled
defragmentation.
6. Turn Off System Protection
Windows builtin system protection function is too weak to safeguard your computer completely. Besides, if you turn it on, it will perform
writing and reading operations all the time on your SSD, which will reduce SSD life and speed. Because of the reasons mentioned above,
we suggest you turn it off. If you need to protect system, please use professional backup and recovery software. By the way, we strongly
recommend you to backup important data timely and frequently, and make multiple backups.
It is very easy to turn off System Protection, please follow the stepbystep guide below:
Rightclick Computer and choose Properties.
Click System protection at the top left corner.
In the popup window, you will find the default status of system protection is “On”. To disable it, please click “Configure”.
Choose “Turn off system protection” and click “OK”.
After turning off system protection, your computer will be unprotected. As mentioned above, you can use complete, ease of use, free backup
software like AOMEI Backupper Standard to protect your computer. This freeware supports system backup and restore, disk backup and
restore, partition backup and restore, files/folders backup and restore. Also, you can protect your data with schedule backup, incremental
and differential backups. It fully supports 32bit or 64bit version of Windows 10, Windows 8.1/8, Windows 7, Vista, and XP.
7. Disable Paging Files
The effect of paging files is controversial. However, we still suggest the users who have a RAM larger than 4GB disabling paging files
because that’ll bring you 3.5GB to 4GB additional storage. After all, the disk size of SSD is obviously too small.
How to disable Paging Files?
Right click on Computer and select Properties.
Click Advanced system settings.
Choose Advanced tab and click on Settings button. In the Performance Options, click Change button like in the picture below.
Uncheck Automaticaly manage paging file size for all drivers, then choose No paging file and click on Set button.
Disable paging files on all disks in the same way.
8. Disable Hibernation/Sleep Mode
Sleep mode is very useful to HDD because it allows the hard disk to load the programs way faster than booting the system. However, for
SSD system drive, the boot time is often within 20 seconds. Thus hibernation/sleep mode becomes unnecessary. The size of Hiberfil.sys file
is approximately equal to how much random access memory (RAM) is installed on the computer. It’s better to release the disk space from
SSD for other usages than waste storage for Hibernation mode.
How to disable hibernation/sleep mode?
Click “Start” button, and then type “cmd” in the Search box.
In the search results list, rightclick cmd, and then click Run as administrator.
When you are prompted by User Account Control, click “Yes” to continue.
At the command prompt, type “powercfg.exe /hibernate off”, and then press Enter.
There is no prompt to tell you whether the Hibernation mode is disabled or not. Because the Hiberfil.sys file is located in the root folder of
the drive where the operating system is installed, so as to check the result, you can view the free space of your C drive. If the free space
has been increased, then the Hibernation mode is disabled.
Tips: To reenable hibernation, please repeat the steps but just replace “powercfg.exe /hibernate off” with “powercfg.exe /hibernate on”.
9. Deactivate Prefetch and Superfetch
These two technologies have been widely used on XP and VISTA. However, for SSD, these two technologies are unnecessary. By disabling
Perfetch and Superfetch, it can improve the overall performance of your SSD.
How to disable Prefetch?
Use Win+R shortcut to open the Run dialog box.
Type “regedit” and press Enter key to open Registry Editor.
Navigate to “HKEY_LOCAL_MACHINE\SYSTEM\CurrentControlSet\Control\SessionManager\Memory
Management\PrefetchParameters”.
Double click on “EnablePrefetcher” to open DWORD value box. And then change the value to “0” and click “OK” to save. Then reboot the
computer.
Tips: The values for EnablePrefetcher are: 0 – Disable Prefetcher; 1 – Application launch Prefetching enabled; 2 – Boot Prefetching
enabled; 3 – Application launch and Boot Prefetching enabled.
How to disable Superfetch?
Type “services.msc” in Run line. Then press Enter button.
In the Services dialog box, locate the SuperFetch entry and doubleclick it.
Set the Startup type to disabled like in the picture below:
10. Disable GUI Boot
GUI means graphical user interface. To disable this will let us get rid of the graphical moving bar during startup. Save us a few seconds.
How to disable GUI boot?
Start > Run > type msconfig, press Enter button.
Click on Boot tab in System Configuration interface. In boot options, check “No GUI boot” like the picture above.